Salesforce
The Bolt + Salesforce integration unifies all of your Salesforce data inside of 8base and expose it through our GraphQL API for use in custom application development.
Set up
In the Integrations sections of the Console, click the + button. You'll see the Salesforce integration listed in the options modal; select it.
Up to 5 Salesforce integrations can be added to a single workspace. Each integration can be given a Display Name and API Name, either of which can be changed at any time.
After the integration is created (by clicking "Create Integration"), you are able to connect your Salesforce account. If you wish to connect to a Salesforce Sandbox account, as opposed to a production instance, simply select "Connect to Sandbox" from the "Connect" button's dropdown menu.
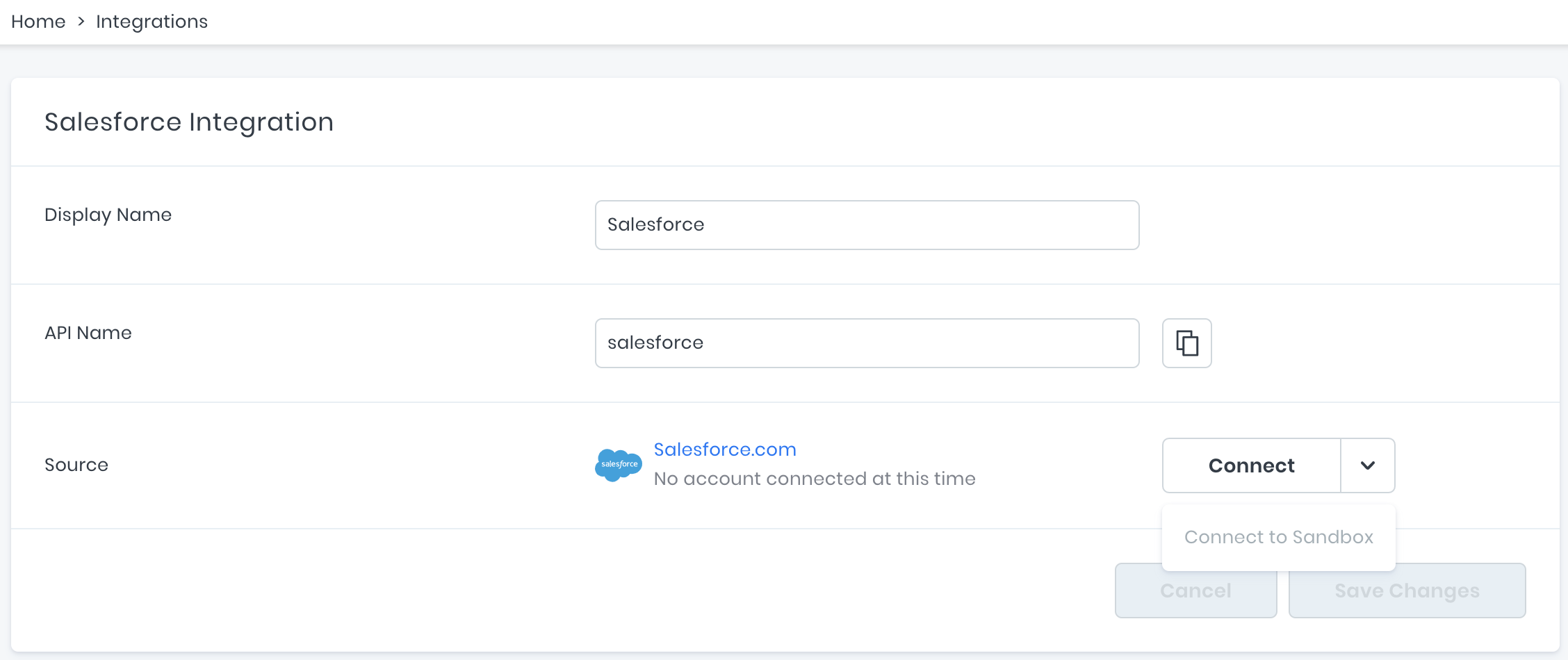
Whichever Salesforce account you choose to connect to, clicking "Connect" will direct you to a Salesforce sign-in page. Once authenticated, you will be re-directed back to 8base and the system will begin syncing your Salesforce schema within the workspace.
Adding Tables
Once the schema has been synced, you will be able to add any Salesforce tables to your workspace using the Data Viewer. By default, the Account, Lead, Contact, and Opportunity tables will appear in the newly added Salesforce section of the Data Builder.
In the "Select Tables" search input, any table that exists in your Saleforce instance is discoverable. To add any available tables, simply select it from the list and the import will begin.
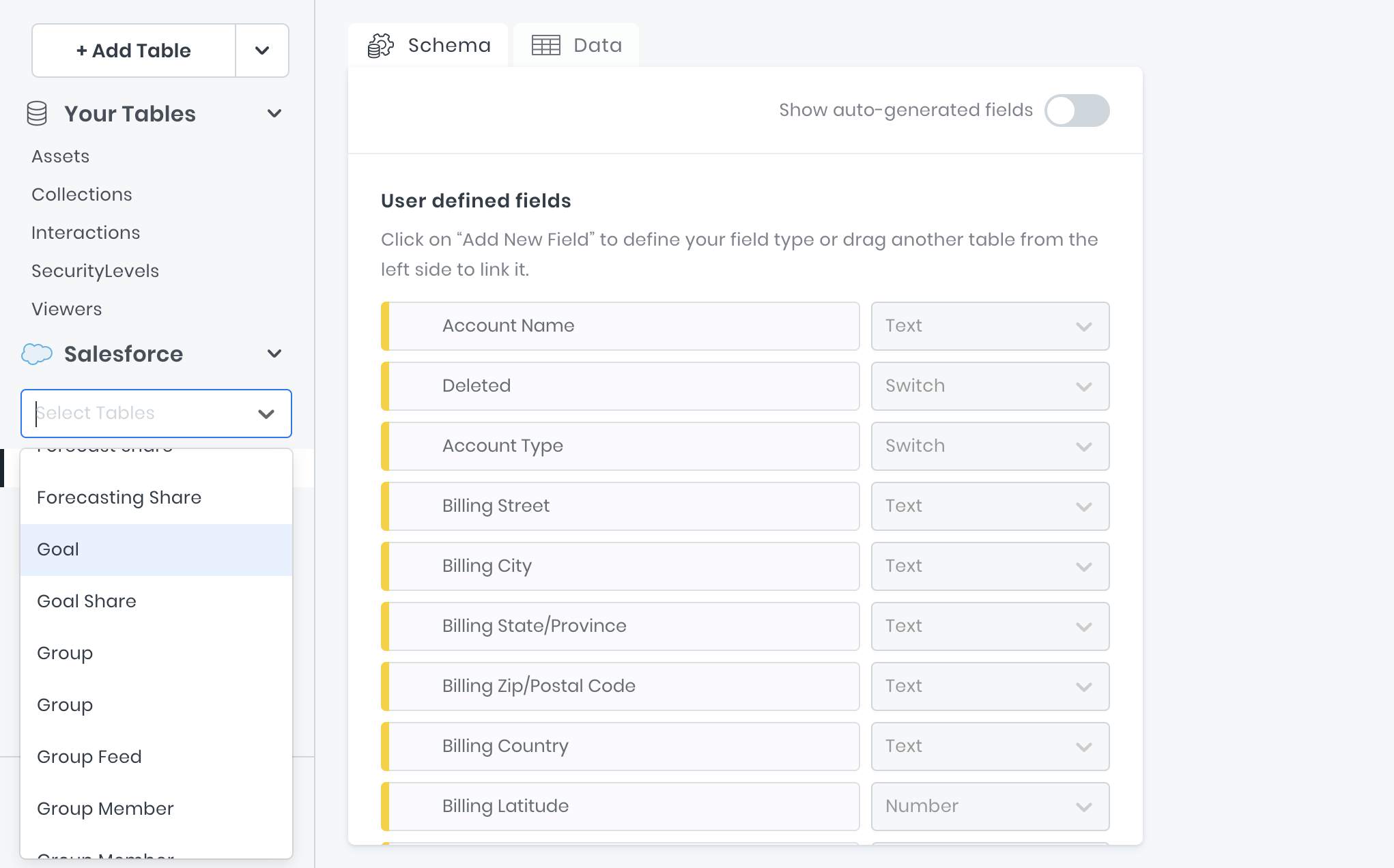
Adding Relations
Relationships between 8base and Salesforce tables can easily be established. For example, this may be helpful when building an application where a table called Orders exists in the 8base workspace database, while customer Accounts are maintained in Salesforce.
By dragging and dropping a table's name over the "Add New Field" input, the relationship declaration will populate. All required changes can then be made before saving the relationship.
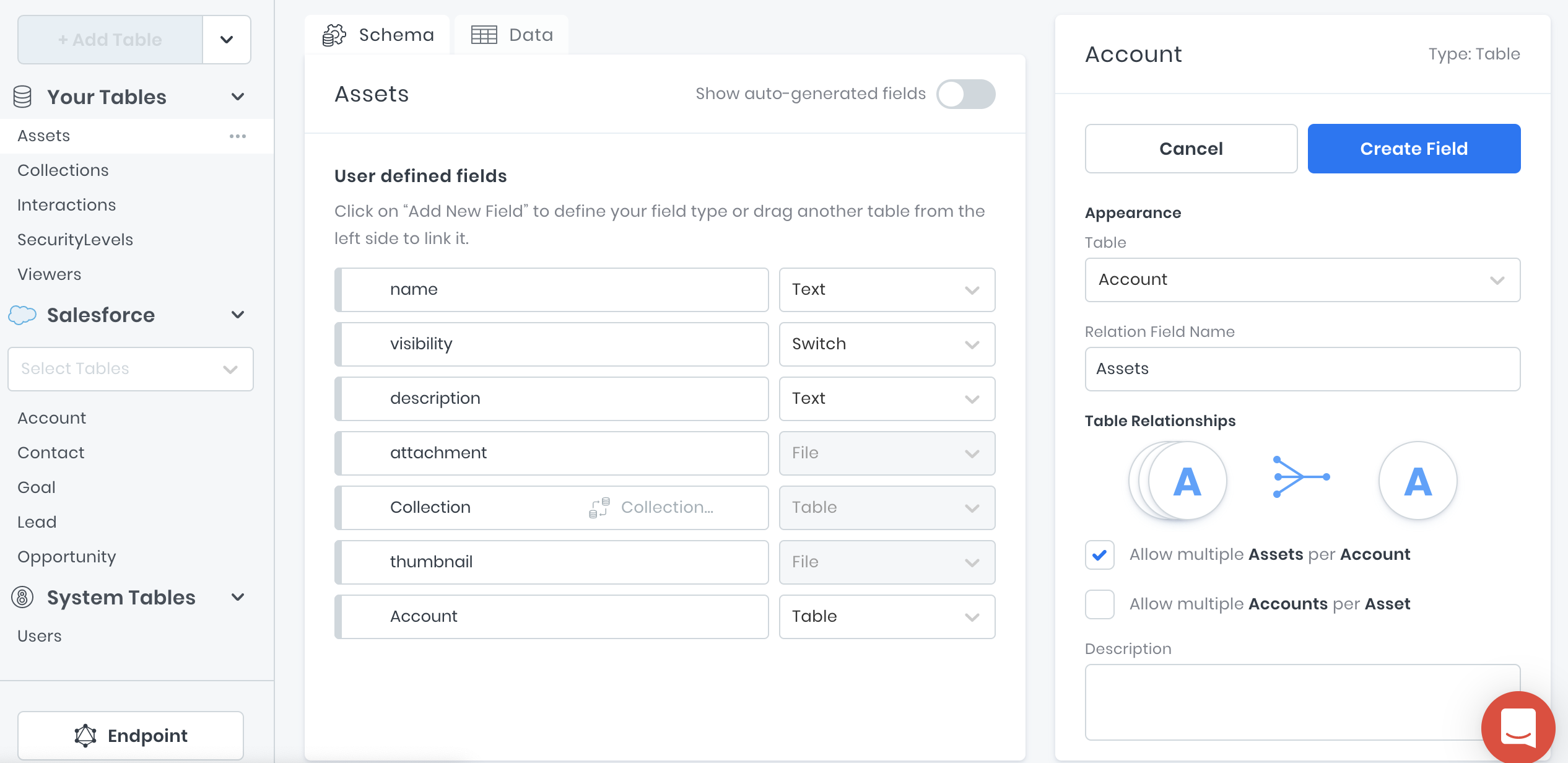
Removing Tables
Any table can be quickly removed from the Data Builder without disconnecting the integration. Simply select the "Delete" option from the table options menu and confirm the name.
Deleting a Salesforce table may result in data loss when records have a mandatory relationship with records in the table being deleted.
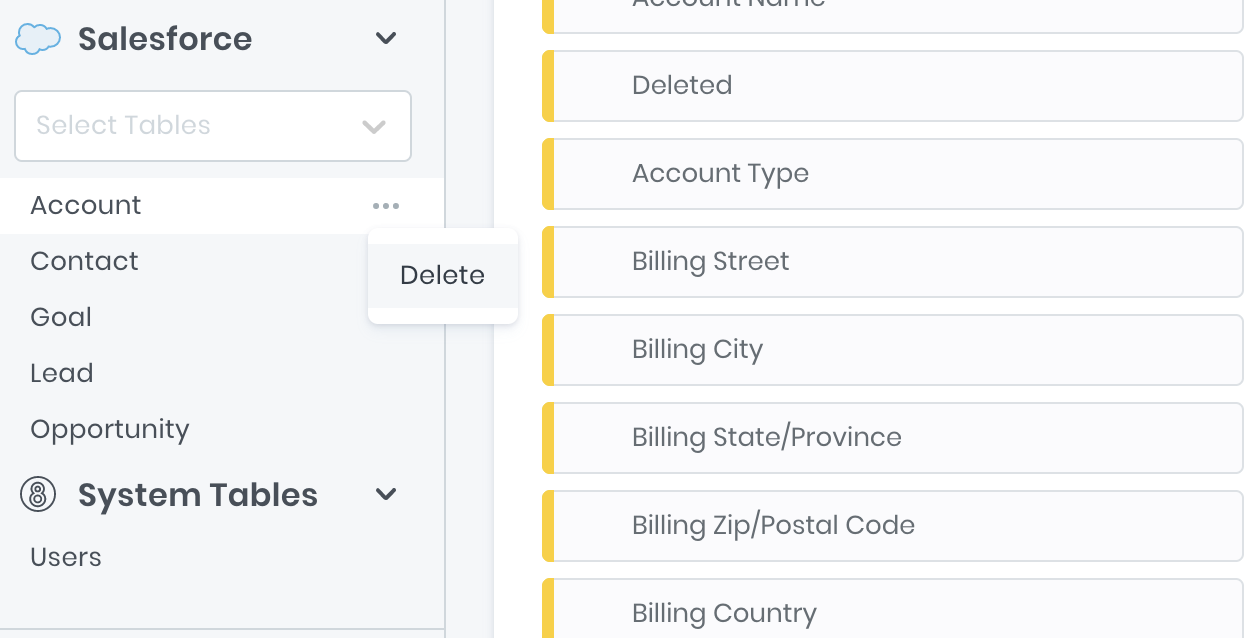
Using the GraphQL API
Just like with all other tables in an 8base workspace, all GraphQL operations required for managing the Salesforce tables/records are auto-generated (queries, mutations, and subscriptions).
Whether you only need data from Salesforce, an 8base record with related data in Salesforce, or both Salesforce and 8base table data independently, the GraphQL API is ready for you to use.
Additionally, know that 8base is not importing your Salesforce data to the workspace. All data that is stored in your Salesforce instance still resides there and is only read be 8base.
Examples
Query Salesforce Data
Query a list of all Salesforce accounts created since the January 1st, 2020.
query {
salesforce {
accountsList(filter: { CreatedDate: { gt: "2020-01-01T00:00:00.000Z" } }) {
items {
Name
Type
BillingStreet
BillingCity
}
}
}
}
Create 8base/Salesforce Records
Create an 8base table record, with the related Salesforce record in one GraphQL call.
mutation {
assetCreate(
data: {
name: "New 8base Asset"
description: "Description of the asset"
account: { create: { Name: "New Salesforce Account" } }
}
) {
id
name
}
}