Accessing frontend data in Projects
Frontend applications use a State management system to store data and reflect the attributes and data of elements, like Components and Requests. The State object is accessible to any element within the frontend. Any data that needs to be accessed by multiple elements can be stored in this object for easy retrieval.
Additionally, states can be either Local or Global. While Global states are accessible by any element within a frontend application, Local states are only accessible by elements within the Page they were created.
Opening the State pane
The first step in managing state data is to open the State pane by clicking the "{...}" icon in the left menu.
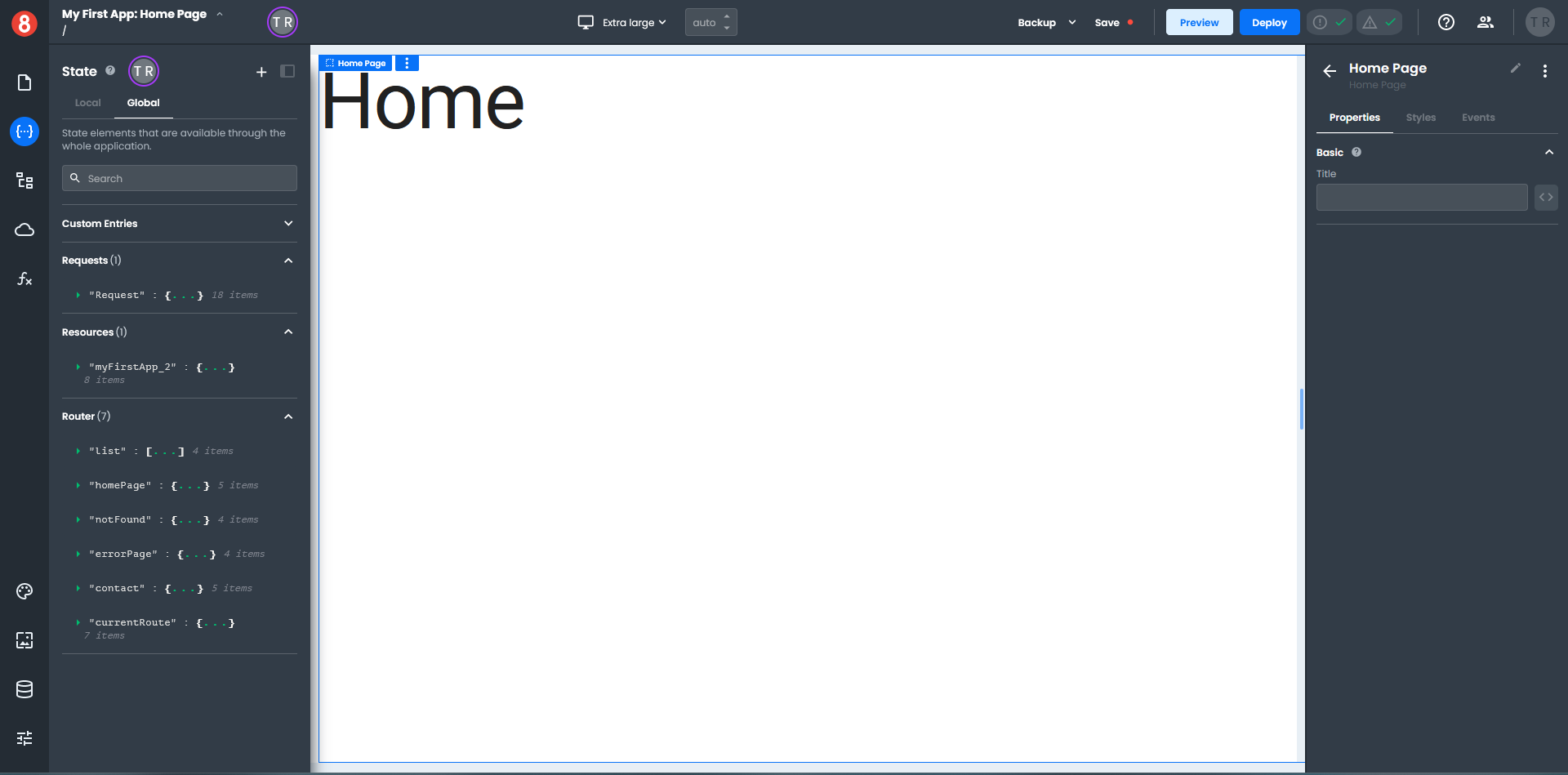
The State pane has tabs for Local and Global state data and gives you access to four different data types.
- Custom Entries - Custom data that you create.
- Requests - Data accessed through a database request.
- Resources - Data related to specific resources. For example, under the Global State tab, you will find data in the Resource section about your project, such as the project name, title, API, and workspace.
- Router - Data related to your application pages.
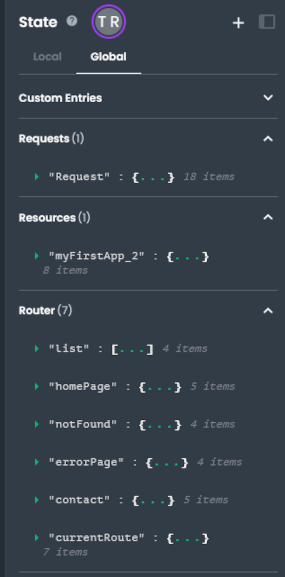
Accessing State data in a Component
To access state data in a component, you must drag and drop a component onto the Page first. Try dragging a Text Field component onto your Page.
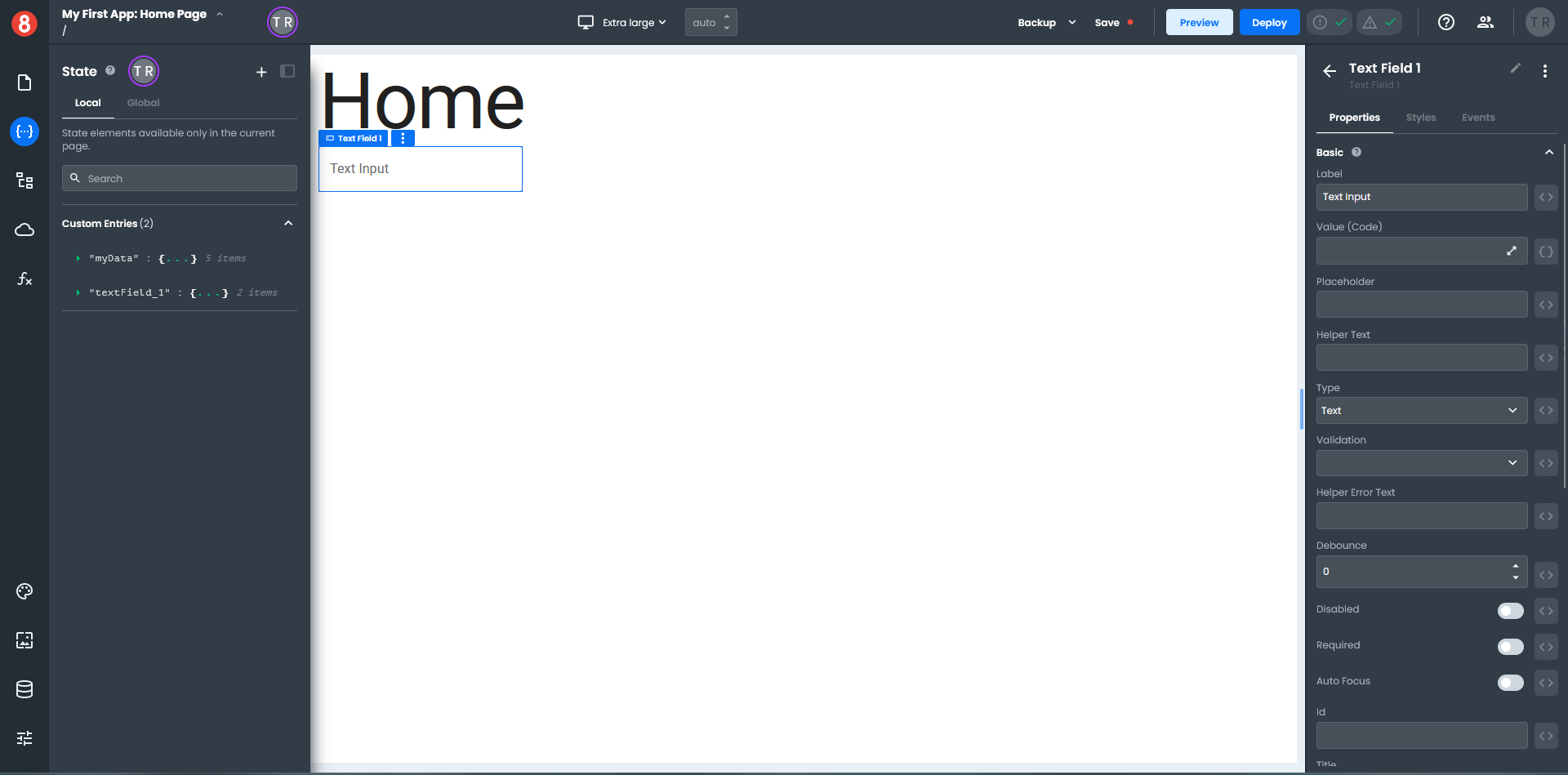
Open your State pane and expand the textField_1 entry under Custom Entries. Let's add a default value to our Text Field so the user knows what to enter in the field.
Click the "pencil icon" to the right of the textField_1 in the State pane, which opens a properties dialog. In the Default Value field, enter the text "Please enter an address" without the quotes, and click "Save". The text will be saved in the textField_1 value property.
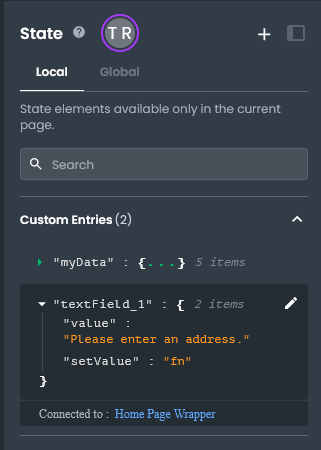
When hovering over any key or value, you'll see a small clipboard icon to the right of the entry. Clicking this icon will copy the state accessor for you to use as input in your Component.
In frontend projects, all inputs are handlebars enabled, meaning you can dynamically read any state value as an input in your Component's properties.
For example, click the "clipboard icon" next to the textField_1 value property and paste it into the Text Field component Value field in the Properties pane. Add handlebars to the front and back of the pasted text in the field. Your Value should look like this {{textField_1.value}}.
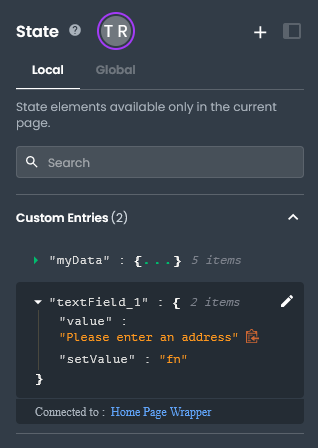
Once done, you should see the rendered value on your page canvas within the component instance.
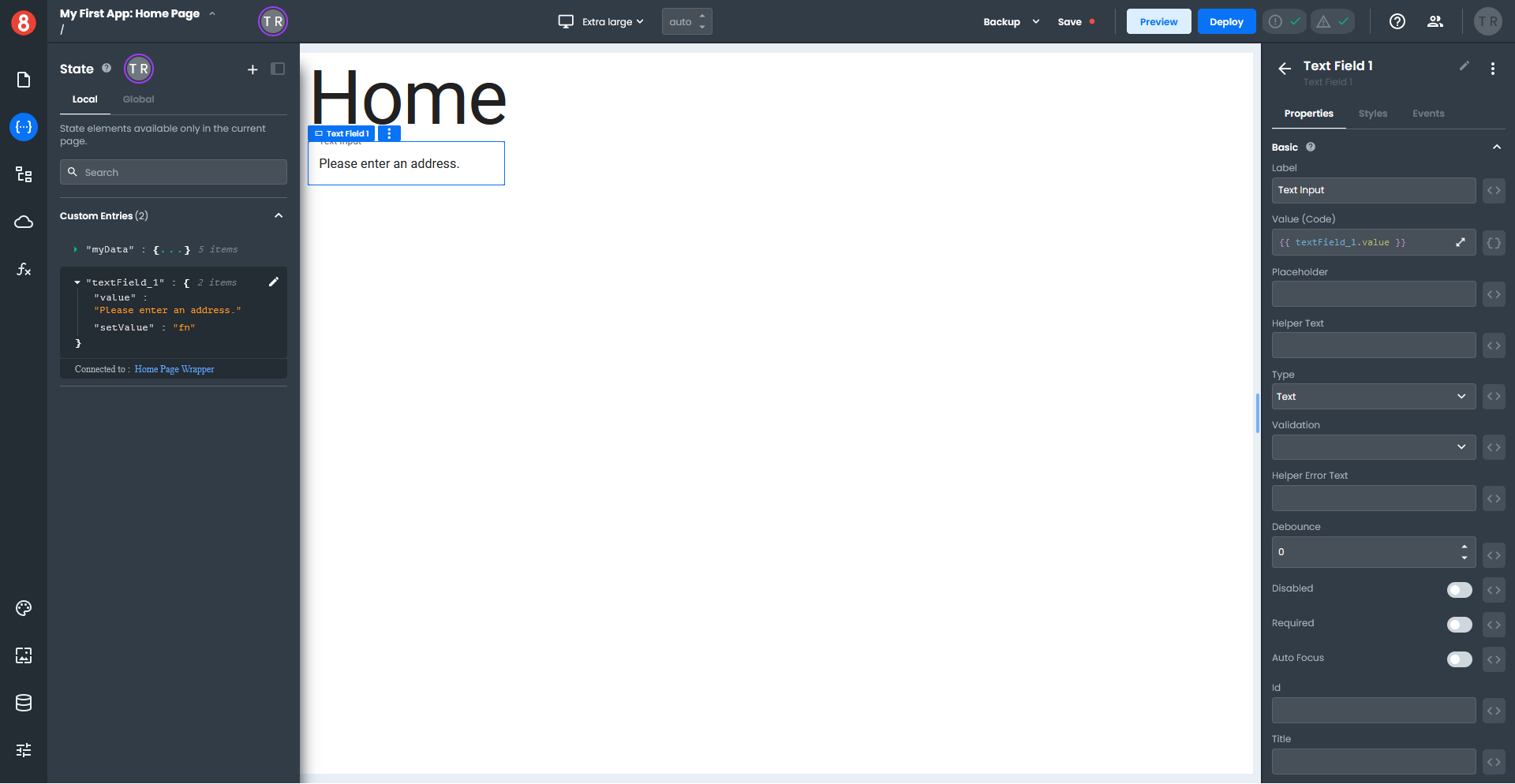
Data Binding examples
The following examples demonstrate how to bind different types of data to commonly used components.